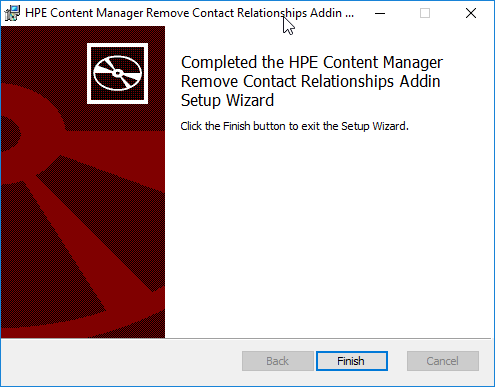Creating a Workflow Report and Placing into Default Container
Someone asked if you could use powershell to generate a workflow status report and save it into the workflow's default container..... yes you can!
Add-Type -Path "D:\Program Files\Hewlett Packard Enterprise\Content Manager\HP.HPTRIM.SDK.dll" $iseProc = Get-Process -id $pid $db = New-Object HP.HPTRIM.SDK.Database $wfs = New-Object HP.HPTRIM.SDK.TrimMainObjectSearch -ArgumentList $db, Workflow $wfs.SearchString = "all" $report = New-Object HP.HPTRIM.SDK.Report -ArgumentList $db, "Workflow Report" $docRt = New-Object HP.HPTRIM.SDK.RecordType -ArgumentList $db, "Document" foreach ( $wf in $wfs ) { if ( ([HP.HPTRIM.SDK.Workflow]$wf).DefaultContainer -ne $null ) { $wfc = New-Obect HP.HPTRIM.SDK.TrimMainObjectSearch -ArgumentList $db, Workflow $wfc.SearchString = "uri:$(([HP.HPTRIM.SDK.Workflow]$wf).Uri)" $pdf = $report.PrintReportToPdf($wfc) $pdfRec = New-Object HP.HPTRIM.SDK.Record -ArgumentList $db, $docRt $pdfRec.TypedTitle = "Workflow Report" $pdfRec.SetDocument($pdf) $pdfRec.SetContainer(([HP.HPTRIM.SDK.Workflow]$wf).DefaultContainer) $pdfRec.Save() $pdfRec.Dispose() } } $db.Dispose()