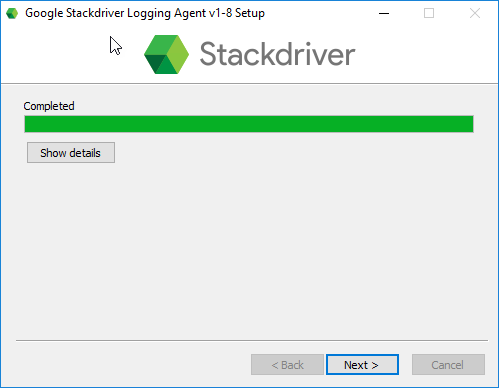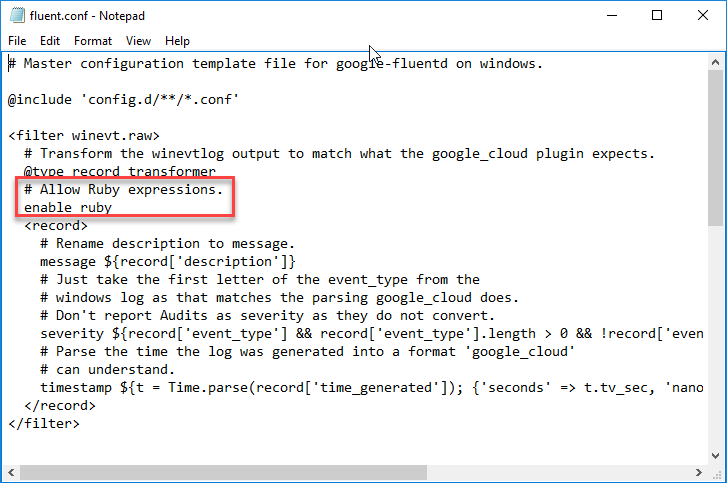Relocating a Document Store
I've recently migrated my dataset's database into a secure cloud environment. I've also prepared a workgroup server in the cloud and have registered the dataset on that server. When users try to open electronic documents though, an error is generated.
The error message indicates the expected location of the electronic file, relative to the server. In this case I should be able to browse the file-system on the old server and find this directory: "C:\HPE Content Manager\DocumentStore\47". When I look on the old server though, I don't see it.
To sort this out I'll need to review the properties of the record and find the document store details. That information is stored in the Document Details property. I can view that from the Properties tab of the view pane, as shown below.
To dig in further I'll need to go to the Administration ribbon and click Document Stores.
Then locate the document store I found in the record's document details property and open the properties dialog.
Well that doesn't seem right. The path highlighted does indeed exist. However, as I migrated my dataset into the cloud I also changed the dataset ID! The path indicated in the properties of the document store is just the starting path. Within that path will be the ID of the dataset; and then, within that, will be the unique ID of the document store. I can find that by reviewing the view pane for the document store (you may need to customize the view pane and add that property).
If I go back to the old server I should find a sub-folder within "45" (the old dataset ID) named "2"....
Moving that folder onto my new server into the path "C:\HPE Content Manager\DocumentStore\47" should resolve the issue. After dropping the file into that path, everything works!
Moral of the story is to be mindful when changing dataset IDs!
Also, it would be really nice to be able to use a google storage bucket as a document store!